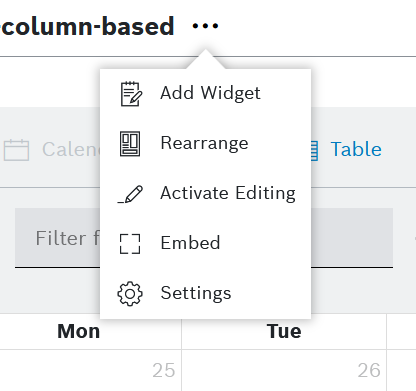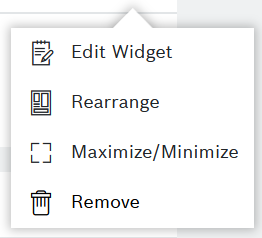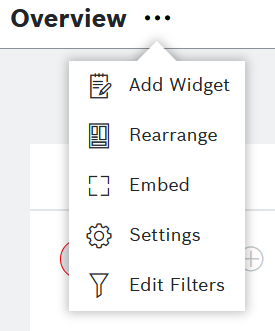Prerequisites
You are assigned to the Power User role or higher.
For dashboards with column-based layout
Proceed as follows
- Open the dashboard management menu from the three dots next to the dashboard name.
- Click Activate Editing.
→ When hovering over the widgets, a frame is displayed around each widget. - In the upper right corner, click the Edit icon of the widget that shall be edited.
→ The configuration page of the widget is displayed. Make your changes to the widget.
Click the Save button.
→ The changes are saved.- Click the Cancel button to leave the configuration page.
→ The view is displayed.
For dashboards with grid-based layout
Proceed as follows
- Open the dashboard.
- In the upper right corner of the widget which you are going to edit, click the options icon.
- From the menu which opens, click the Edit Widget option.
→ The configuration page of the widget is displayed. Make your changes to the widget.
Click the Save button.
→ The changes are saved.- Click the Cancel button to leave the configuration page.
→ The view is displayed.
For dashboards with filter widgets
Regardless of the dashboard layout, the menu will offer an additional option when there is a filter widget on the dashboard, even if this widget is configured as hidden.
The Edit Filters option of the menu will bring you directly to the widget's configuration editor.