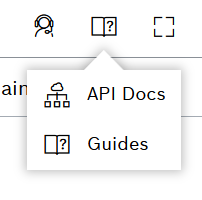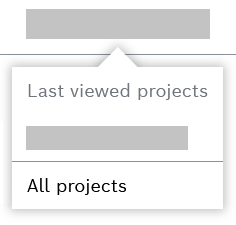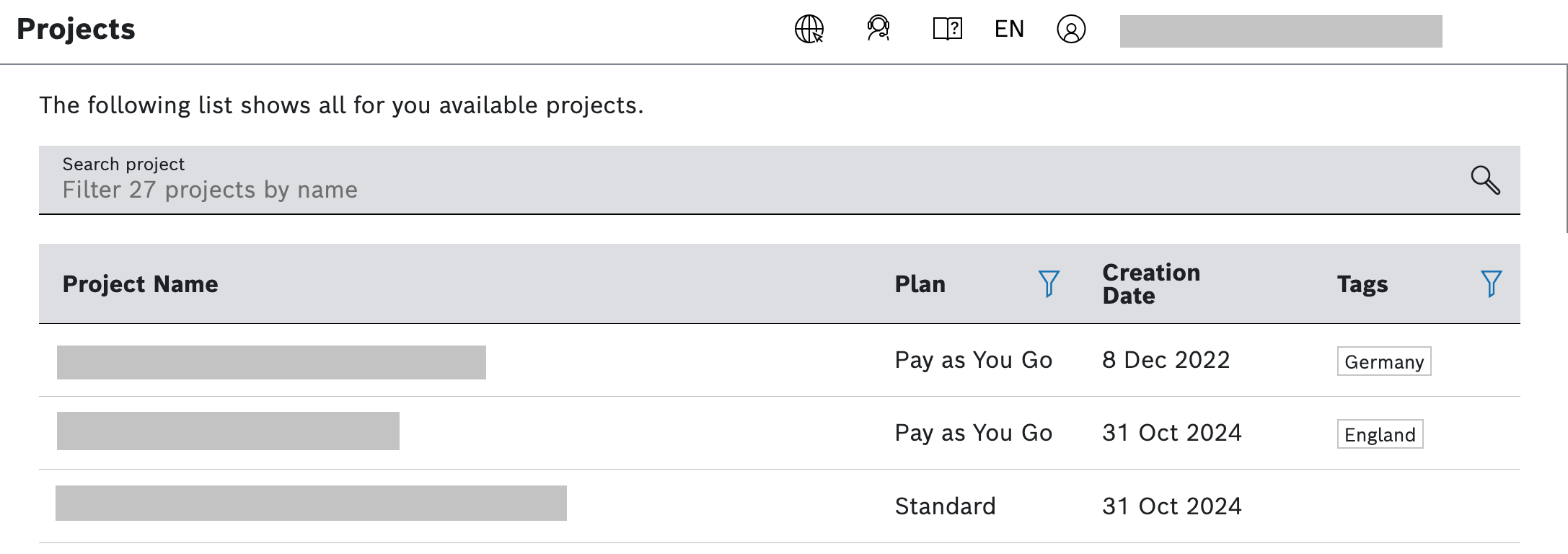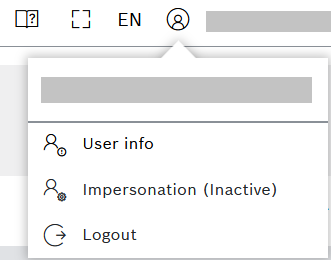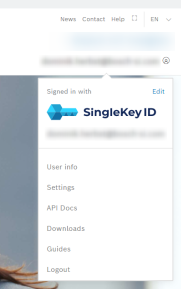This chapter details the following topics:
- Logging in to Bosch IoT Insights
- Accessing the last viewed pages
- Checking for news
- Contacting the support
- Accessing the online help
- Switching to full-screen mode
- Changing the language
- Viewing more projects
- Accessing the user menu (for users authenticated as a Bosch Employee)
- Accessing the user menu (for users authenticated via SingleKey ID)
- Logging out of Bosch IoT Insights
Logging in to Bosch IoT Insights
Bosch IoT Insights offers two possibilities to authenticate users:
- using the SingleKey ID single-sign-on system
using the Bosch Employee log-in system
You are not allowed to use SingleKey ID and Bosch Employee accounts in parallel. On the first login as Bosch Employee, your SingleKey ID account will be migrated and deactivated.
Logging in using the SingleKey ID account
- Open the Bosch IoT Insights user interface at https://bosch-iot-insights.com/ui/home.
- Click the Sign in button to log in.
- Select SingleKey ID.
- Enter your SingleKey ID credentials.
- Optionally, activate the Stay logged in checkbox to be automatically logged in the next time you open Bosch IoT Insights.
Click the Login button.
→ You are logged in and the Overview page of your project is displayed.If you forgot your password, click the Forgot password button to set a new password. Enter your e-mail address and click the Set Password button. The e-mail you receive contains a link at which you can define your new password. For the password rules, refer to SingleKey ID Profile.
If you do not have a SIngleKey ID yet, click the Not registered yet? button to register your SingleKey ID.
Logging in using the Bosch Employee account
- Open the Bosch IoT Insights user interface at https://bosch-iot-insights.com/ui/home.
- Click the Sign in button to log in.
- Select Bosch Employee.
- Enter your Bosch NT credentials.
Click the Login button.
→ You are logged in and the Overview page of your project is displayed.
Once you are successfully logged in, you can go on and become familiar with the options offered in the header bar, as described in the following paragraphs.
Accessing the last viewed pages
Proceed as follows
- Click the Page selector icon in the header bar.
→ The Last viewed pages menu is displayed.
It provides links to your last viewed pages in the current project.
The list keeps maximum seven entries and is maintained by the browser across multiple sessions of the same user. Such a list is maintained for each project. - Click the links from the Last viewed pages list to easily navigate to the respective pages.
Checking for news
Proceed as follows
- Click the News icon in the header bar.
→ The Newsfeed page is opened in a new tab. - Select Bosch IoT Insights from the Services area on the left, and if needed, filter also for Category, e.g. Release notes, Planned maintenance, and/or Announcements.
→ A filtered list of news is displayed.
Contacting the support
If you need support on a specific topic or have questions, you can access the support system or send an e-mail to the support team. The default support system is the general product system, but project admins can define a project specific.
Proceed as follows
Click the Contact icon in the header bar.
→ The support page is opened in a new tab.
Accessing the online help
Proceed as follows
- Click the Help icon in the header bar.
→ The menu with quick links opens. - Click API Docs to access the interactive API documentation.
→ The API documentation opens in the same tab. - Click Guides to access the comprehensive documentation of Bosch IoT Insights.
→ The documentation opens in a new tab.
Switching to full-screen mode
Proceed as follows
Click the Full-screen mode icon in the header bar.
→ The user interface is displayed in full-screen mode.
To close the full-screen mode, click the Close full-screen mode icon .
Changing the language
The Bosch IoT Insights user interface is available in English and German.
By default, the language set in the web browser is used.
Proceed as follows
- Click the current language abbreviation (EN or DE) in the header bar.
Select the language you prefer for the user interface.
→ The language is changed.Under More Settings, you can also make changes to the time zone and the time format.
Viewing more projects
Proceed as follows
- Click the name of your project in the header bar.
→ The Last viewed projects are displayed. - Click All projects to see a list of the projects you are a member of.
→ The Projects Overview is displayed and provides a list of all your projects along with details such as type of Plan, Creation Date and Tags.
→ The list of projects can be sorted, searched and filtered.Project tags can be added in Admin > White Labeling > Basic Settings.
Accessing the user menu (for users authenticated as a Bosch Employee)
- Click the User menu icon in the header bar.
→ The user menu is displayed. - Click User info to find details about the user account with which you are currently logged in.
- Click Impersonation (Inactive) to impersonate another user for the current session.
This is only shown to users with Admin role, refer to Impersonating a user. - Click Logout to log out of Bosch IoT Insights and end the current session.
Accessing the user menu (for users authenticated via SingleKey ID)
Click your e-mail address to open the drop-down menu that contains the following items:
User info
Click the User info entry to see your projects and the roles associated to each project.
Settings
Click the Settings entry to make changes to the language of the user interface, the time zone, and the time format.
SingleKey ID Profile
Click on Edit to open the SingleKey ID Profile page where you can change your credentials.
The new password needs to differ from the passwords you have used the past 10 times.
Note that passwords must be secure.
Therefore, the new password needs to be:
- at least 8 characters long
- must contain upper case letters
- must contain lower case letters
- must contain a number
- must contain at least one special character
API Docs
Click the API Docs entry to access the different Service APIs.
Guides
Click the Guides entry to access the Bosch IoT Insights documentation.
Logout
Refer to Logging out of Bosch IoT Insights.
Logging out of Bosch IoT Insights
Proceed as follows
Open the user menu by clicking on your e-mail address and select Logout.
→ You are logged out of Bosch IoT Insights and your session has ended.
The following chapters describe the user interface of Bosch IoT Insights.