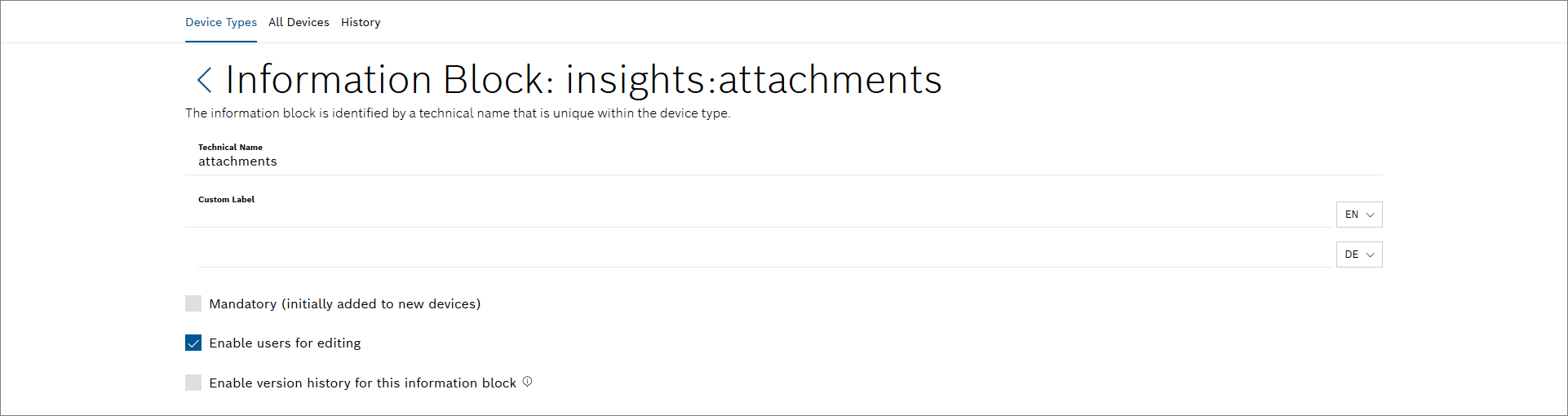This example describes the whole process of attaching a PDF file to a device. To attach a PDF file, the information block Attachments has to be added to the device type the device belongs to.
Prerequisites
- You are assigned to the Manager role or higher.
- You have created a device type.
- You have added a device to the device type.
- The information block Attachment has been added to the device type as described in Configuring the device type.
Configuring the device type
The information block Attachments needs to be added to the device type.
Proceed as follows
- In the device type overview, click the Settings icon of the device type to whose devices you want to add a PDF file.
→ The settings of the device type are displayed. - In the Information Block section, click the Add Information Block drop-down list.
- Select the Attachments information block.
→ The information block has been added. Now a PDF file can be attached to a device belonging to this device type.
Optional: Editing the information block
Proceed as follows
- Click the Edit button in the insights:attachments line.
→ The information block is displayed with further configuration options. - In the Technical Name field, change the technical name of the information block.
- In the Custom Label field, enter a label that will be displayed when viewing the device.
- In the Custom Label pane, click the EN drop-down list and select Add DE: German to add the German equivalent for the device type.
- Activate the Mandatory (initially added to new devices) checkbox so that an attachment can be added by the user who adds a device.
- Activate the Enable users for editing checkbox so that users with the role User can also edit this information block.
- Activate the Enable version history for this information block checkbox to enable device history tracking.
→ The information you have added is saved automatically.
Attaching a PDF file to the device
The Attachments information block has been added to the device type. Now the PDF file can be uploaded to the device.
Proceed as follows
- Open the device type to which you added the Attachments information block.
→ The devices belonging to this device type are displayed. - Open any device or create a new device.
→ The information blocks configured as mandatory for the device type are displayed. Click the Manage Information Blocks button to add the Attachments information block.
If you have activated the Mandatory (initially added to new devices) checkbox when configuring the device type, the Attachments information block is already provided.
→ The Manage Information Blocks dialog is displayed.
- Click the Add button in the Attachments line.
→ The Attachments information block is added to the device. - Click the Upload button in the Attachments information block.
→ The Upload dialog is displayed. - Click the File Selection field and select the desired PDF file.
- Click the Upload button.
→ The PDF file is uploaded.
To remove an attachment, click the icon to open the drop-down menu. Select either the option Remove from Device or Remove from Device and Attachments. The Remove from Device option removes the link but keeps the attachment whereas the Remove from Device and Attachments deletes the attachment as a whole.
Also refer to the following chapters in the documentation: